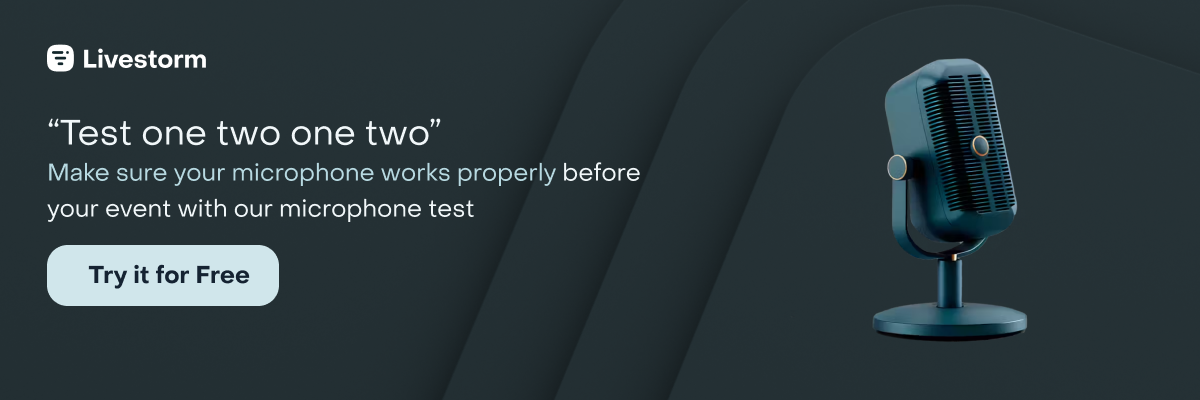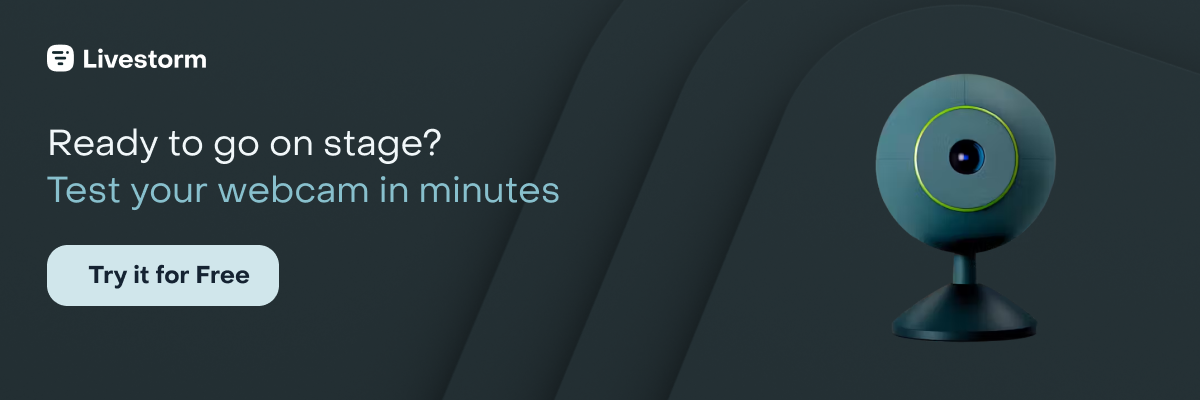So testen Sie Ihr Mikrofon und Ihre Kamera: 7 Möglichkeiten zu überprüfen
Sie haben geplant, organisiert und geprobt. Sie sind bereit, Ihr Webinar zu hosten. Aber warten Sie! Es gibt noch etwas, das Sie tun müssen, bevor Sie live gehen: Machen Sie einen Webcam-Test und einen Mikrofon-Test.
Technische Probleme können der Albtraum eines Webinar-Hosts sein. Wenn Ihr Mikrofon oder Ihre Kamera nicht richtig funktioniert, können Sie unprofessionell wirken, Ihre Zuschauer könnten wichtige Einblicke verpassen und möglicherweise nicht lange dabei bleiben.
Um technische Pannen zu vermeiden, haben wir ein paar schnelle und einfache Methoden zusammengestellt, um Ihre Kamera und Ihr Mikrofon für ein reibungsloses und erfolgreiches Webinar zu testen.
7 einfache Methoden, um Ihre Webcam und Ihr Mikrofon zu testen
Vielleicht möchten Sie Ihre Webinar-Inhalte erneut nutzen, etwa als Podcast oder als Schulung für Remote-Mitarbeiter. Ein gutes Mikrofon und eine hochwertige Kamera sind entscheidend, um ein zeitloses Webinar mit hohem Produktionswert zu erstellen.
Hier sind einige Methoden, die Sie verwenden können, um sowohl Ihr Mikrofon als auch Ihre Webcam in nur wenigen Minuten zu testen und einen der häufigsten langweiligen Webinar-Fehler zu vermeiden: schlechte Audio- und Videoqualität.
- Verwenden Sie einen Testraum
- Führen Sie einen Online-Webcam- und Mikrofontest mit Livestorm durch
- Testen Sie es mit einem Freund oder Kollegen
- Nehmen Sie ein Video auf
- Überprüfen Sie die Kompatibilität der Plattform
- Führen Sie einen Verbindungsgeschwindigkeitstest durch
- Stellen Sie sicher, dass die Qualität Ihrer Webcam ausreicht
1. Verwenden Sie einen Testraum
Video-Konferenz-Plattformen wie Livestorm verfügen über einen integrierten Testraum, der es Ihnen ermöglicht, schnell und einfach Ihre Kamera zu überprüfen und Ihr externes oder eingebautes Mikrofon zu testen. Gehen Sie dazu wie folgt vor:
- Melden Sie sich in Ihrem Livestorm-Konto an und betreten Sie den Raum
- Erlauben Sie den Zugriff auf Ihre Kamera und Ihr Mikrofon
- Wählen Sie Ihre Audio- und Videogeräte aus
- Überprüfen Sie, ob Sie sich selbst klar sehen und hören können
Alternativ können Sie Ihren eigenen Testraum erstellen, indem Sie einen neuen Tab in Ihrem Browser öffnen und zur Website Ihrer Webinar-Plattformen gehen. Starten Sie dann ein neues Meeting oder treten Sie einem bestehenden bei.
2. Führen Sie einen Online-Webcam- und Mikrofontest mit Livestorm durch
Eine noch einfachere Möglichkeit, Ihr Setup zu testen, besteht darin, die Tools in Livestorms kostenloser Webinar-Toolbox zu nutzen. Es ist keine Anmeldung oder Registrierung erforderlich. Folgen Sie einfach den untenstehenden einfachen Schritten.
So testen Sie Mikrofone mit Livestorms kostenlosem Tool
Öffnen Sie unser kostenloses Mikrofontest-Tool. Klicken Sie auf die Schaltfläche "Test starten" und wählen Sie "Zulassen", um Livestorm den Zugriff auf Ihr Mikrofon zu gestatten.
Nun sprechen Sie in Ihr Mikrofon. Achten Sie auf das Feedback auf dem Bildschirm, um die Klangqualität und die Lautstärke zu bestätigen.
So testen Sie Laptop-Kameras und Webcams mit Livestorms kostenlosem Tool
Öffnen Sie unser kostenloses Webcam-Test-Tool. Klicken Sie auf die Schaltfläche, um den Test zu starten, und klicken Sie, um dem Tool den Zugriff auf Ihre Webcam zu erlauben.
Sie sehen Ihren Kamerafeed in Echtzeit. Achten Sie dabei auf die Bildqualität und passen Sie bei Bedarf die Beleuchtung oder die Raumgestaltung an.
3. Testen Sie es mit einem Freund oder Kollegen
Wenn Sie sicherstellen möchten, dass Ihr Mikrofon und Ihre Webcam einwandfrei funktionieren, bitten Sie einen Freund oder Kollegen, mit Ihnen einen Test durchzuführen.
Vereinbaren Sie einen kurzen Videoanruf, laden Sie sie ein, Ihrem Testraum beizutreten, und starten Sie den Anruf. Es kann auch hilfreich sein, zwischen verschiedenen Browsern oder Geräten zu wechseln, um unterschiedliche Audio- und Videoeinstellungen zu testen.
Warum bereiten Sie nicht auch einige Eisbrecher-Fragen für Ihr Publikum vor? Nutzen Sie diesen Moment, um Ihre besten Zeilen mit unserem Online-Spiegel zu üben.
4. Nehmen Sie ein Video auf
Wenn Sie Ihr Audio und Video lieber selbst testen möchten, können Sie einfach einen kurzen Videoclip aufnehmen.
Öffnen Sie dazu die Website Ihrer Webinar-Plattform im Browser und starten Sie ein neues Meeting. Sobald Sie im Meeting sind, klicken Sie auf die Schaltfläche "Aufzeichnen" und nehmen Sie Ihr Video auf.
Nachdem Sie das Video aufgenommen haben, schauen Sie es sich an, um sicherzustellen, dass keine Probleme mit der Audio- oder Videoqualität auftreten. So bekommen Sie einen guten Eindruck davon, was Ihre Teilnehmer hören und sehen werden, wenn sie Ihrem Live-Webinar beitreten.
5. Überprüfen Sie die Kompatibilität der Plattform
Die Geräte, die Sie verwenden, um an einem Webinar oder einem virtuellen Marketingevent teilzunehmen, können die Audio- und Videoqualität beeinflussen. In-App-Plattformen funktionieren möglicherweise nicht so gut wie webbasierte Plattformen aufgrund unterschiedlicher Verarbeitungskapazitäten.
Browserbasierte Plattformen wie Livestorm sind jedoch besonders benutzerfreundlich, da sie keine Downloads erfordern und mit jedem Gerät kompatibel sind.
Jede Plattform hat jedoch unterschiedliche Systemanforderungen, deshalb sollten Sie sicherstellen, dass Ihr Computer die Mindestanforderungen erfüllt, bevor Sie an einem Meeting teilnehmen.
Diese Informationen finden Sie in der Regel auf der Website der Plattform oder im FAQ-Bereich. Falls Sie sich weiterhin unsicher sind, können Sie sich auch an den Kundensupport der Plattform wenden.
6. Führen Sie einen Geschwindigkeitstest durch
Eine langsame oder instabile Internetverbindung kann die Qualität von Audio- und Videostreams beeinträchtigen. Es ist ratsam, einen Geschwindigkeitstest durchzuführen, um zu überprüfen, ob Ihre Verbindung ausreichend ist.
Nutzen Sie dazu einen Geschwindigkeitstest von Drittanbietern wie Speedtest.net. Öffnen Sie einfach die Website in Ihrem Browser und klicken Sie auf "Test starten". Der Test wird dann ausgeführt und zeigt Ihnen Ihre aktuellen Download- und Upload-Geschwindigkeiten an. Wenn die Geschwindigkeiten zu niedrig sind, sollten Sie in Erwägung ziehen, Ihr Internetpaket zu upgraden oder zu einem anderen Anbieter zu wechseln.
7. Überprüfen Sie die Videoqualität Ihrer Webcam
Die meisten Webcams bieten HD-Videoqualität, aber es ist immer eine gute Idee, dies im Voraus zu überprüfen. Wenn Sie eine externe Webcam verwenden, finden Sie die Spezifikationen zur Videoqualität und Bildrate normalerweise auf der Verpackung des Produkts.
Bei Verwendung der eingebauten Webcam Ihres Laptops oder Computers können Sie die Videoqualität in den Webcam-Einstellungen überprüfen. Alternativ bietet die Plattform, die Sie für Ihr Webinar nutzen, möglicherweise eigene Optionen zur Anpassung der Videoqualität.
Sie können auch ein Hintergrund-Tool verwenden, um Ihren Hintergrund zu verwischen oder sogar durch einen virtuellen Hintergrund zu ersetzen. Manche Videokonferenzplattformen wie Livestorm haben diese Funktion bereits integriert.
So testen Sie Mikrofone und Webcams auf verschiedenen Systemen
Sie haben in das beste Mikrofon und die beste Webcam für Webinare investiert. Aber wie wissen Sie, ob sie tatsächlich mit Ihrem Computer kompatibel sind? Und wie steht es um die Audio- und Videoqualität?
Je nach Gerät, das Sie haben, oder der genutzten Webinar-Plattform kann es leichte Unterschiede in der Art und Weise geben, wie Sie Mikrofone für Videokonferenzen testen.
Hier erfahren Sie, wie Sie Webcam- und Mikrofontechnik auf verschiedenen Betriebssystemen und Softwareplattformen testen können.
Wie teste ich mein Mikrofon und meine Webcam für Windows 7 und 10?
Wenn Ihr Computer mit Windows 7 oder 10 läuft, können Sie die eingebauten Kamera- und Mikrofon-Apps verwenden, um Ihre Geräte zu testen.
So testen Sie das Mikrofon
- Stellen Sie sicher, dass Ihr Mikrofon mit Ihrem Computer verbunden ist.
- Öffnen Sie das Startmenü und wählen Sie "Einstellungen".
- Im Einstellungsmenü wählen Sie System und dann Sound.
- In den Soundeinstellungen gehen Sie zu Eingabe, überprüfen Ihre verbundenen Mikrofone und wählen das Mikrofon, welches Sie testen möchten.
- Beim Sprechen prüfen Sie, ob sich die Leiste bewegt. Falls nicht, versuchen Sie, Ihr Mikrofon abzustecken und wieder anzustecken.
Verwenden Sie auch unser kostenloses Mikrofontest-Tool.
So testen Sie die Webcam
- Verbinden Sie Ihre Webcam mit Ihrem Computer.
- Öffnen Sie das Startmenü und suchen Sie nach 'Kamera'.
- Schalten Sie Ihre Webcam ein und überprüfen Sie das Bild. Sie können auch einen Clip aufnehmen, um die Audio- und Videoqualität zu überprüfen.
Wie teste ich mein Mikrofon und meine Webcam für MacOS?
Wenn Sie einen Mac verwenden, können Sie die Einstellungen über die Systemeinstellungen ändern, um sowohl Ihr Mikrofon zu testen und PhotoBooth zu verwenden, um Ihre Webcam zu testen.
So testen Sie das Mikrofon
- Wählen Sie das Apple-Icon in der oberen linken Ecke und klicken Sie auf Systemeinstellungen.
- Klicken Sie als Nächstes auf Hardware und dann auf Sound.
- Im Sound-Menü wählen Sie den Reiter Eingang und wählen Sie Ihr bevorzugtes Mikrofon.
- Sprechen Sie in das Mikrofon, um zu sehen, ob sich die Eingangspegel-Balken bewegen.
So testen Sie die Webcam
- Verbinden Sie Ihre Webcam mit Ihrem Computer.
- Klicken Sie auf das Finder-Icon in der Dockleiste und wählen Sie Programme.
- Doppelklicken Sie auf die Photo Booth App, um sie zu öffnen.
- Ihre Webcam sollte automatisch eingeschaltet werden und Sie sollten die Live-Übertragung sehen.
Wie teste ich mein Mikrofon und meine Webcam für Zoom?
Zoom bietet einige Optionen zum Testen Ihres Mikrofons und Ihrer Webcam direkt aus der Desktop- und mobilen App, sowohl vor als auch nach dem Beitritt zu einem Meeting.
So testen Sie das Mikrofon
Nach dem Beitritt zu einem Meeting
- Nachdem Sie einem Meeting beigetreten sind, klicken Sie auf Lautsprecher- und Mikrofontest.
- Das Popup-Fenster wird dann einen Klingelton abspielen, um Ihre Lautsprecher zu testen.
- Um Ihr Mikrofon zu testen, wählen Sie das bevorzugte Mikrofon aus und sagen Sie etwas.
- Wenn Sie mit der Aufnahme fertig sind, können Sie die 'Wiedergabe' anhören.
Vor dem Beitritt zu einem Meeting
- Nachdem Sie sich bei Zoom angemeldet haben, klicken Sie auf Ihr Profilbild und wählen Sie Einstellungen.
- Klicken Sie auf den Reiter Audio und folgen Sie den angegebenen Anweisungen, um Ihr Mikrofon und Ihren Lautsprecher zu testen.
So testen Sie die Webcam
- Nachdem Sie sich bei Zoom angemeldet haben, klicken Sie auf Ihr Profilbild und wählen Sie Einstellungen.
- Klicken Sie auf den Reiter Video und wählen Sie die Kamera aus, die Sie verwenden möchten.
- Befolgen Sie die angegebenen Anweisungen, um Ihre Webcam zu testen.
Google Hangouts hat ein spezielles Testtool, das Sie verwenden können, um sowohl Ihr Mikrofon als auch Ihre Webcam zu testen, bevor Sie einem Meeting beitreten.
Wie teste ich mein Mikrofon und meine Laptop-Kamera für Google Meet?
Google Meet hat ein spezielles Testtool, das Sie verwenden können, um sowohl Ihr Mikrofon als auch Ihre Webcam zu testen, bevor Sie einem Meeting beitreten.
So testen Sie das Mikrofon
- Wenn Sie Google Meet zum ersten Mal starten, erlauben Sie dem Browser, über die Eingabeaufforderung auf Ihr Mikrofon und Ihre Kamera zuzugreifen.
- Im Einstellungsmenü wählen Sie Audio.
- Wählen Sie dann das Gerät, das Sie verwenden möchten, aus dem Dropdown-Menü aus.
So testen Sie die Webcam
- Im Einstellungsmenü wählen Sie Kamera.
- Wählen Sie dann das Gerät, das Sie verwenden möchten, aus dem Dropdown-Menü aus.
- Wenn Ihre Kamera funktioniert, sehen Sie Ihr Video auf dem Bildschirm.
Wie teste ich mein Mikrofon und meine Kamera für Microsoft Teams?
Microsoft Teams bietet im Programm einen Test für Ihr Mikrofon und Ihre Webcam an. Gehen Sie einfach zur Option Einstellungen und mehr neben Ihrem Profilbild und befolgen Sie diese Schritte:
Wie teste ich das Mikrofon
- Wählen Sie Einstellungen und klicken Sie dann auf Geräte.
- Wählen Sie unter Audiogeräte das Mikrofon, das Sie verwenden möchten, aus dem Dropdown-Menü aus und klicken Sie dann auf Lautsprecher und Mikrofon testen.
- Es erscheint eine Nachricht, die Sie auffordert, in Ihr Mikrofon zu sprechen. Nachdem Sie gesprochen haben, sollten Sie sehen, dass sich der grüne Balken bewegt. Wenn nicht, versuchen Sie ein anderes Mikrofon.
Wie teste ich die Webcam
- Wählen Sie Einstellungen und klicken Sie dann auf Geräte.
- Wählen Sie unter Kamera die Kamera aus, die Sie verwenden möchten, aus dem Dropdown-Menü aus.
- Wenn Ihre Kamera funktioniert, sehen Sie Ihr Videobild im Fenster.
Wie teste ich das Mikrofon und die Kamera meines Laptops für Chrome?
Chrome benötigt Zugriff auf Ihre Webcam und Ihr Mikrofon. Diese Berechtigungsoption finden Sie im Einstellungsmenü, nachdem Sie auf das Symbol für weitere Optionen (die drei Punkte in der oberen rechten Ecke) geklickt haben. Klicken Sie auf Datenschutz und Sicherheit und wählen Sie Website-Einstellungen.
Wie teste ich das Mikrofon
- Klicken Sie im Menü Website-Einstellungen auf Mikrofon.
- Wählen Sie das Mikrofon, das Sie verwenden möchten.
Wie teste ich die Webcam
- Klicken Sie im Menü Website-Einstellungen auf Kamera.
- Wählen Sie das Gerät, das Sie verwenden möchten.
Testen 1..2..3... und Sie sind startklar!
Bevor Sie an Ihrem nächsten Meeting teilnehmen, nehmen Sie sich ein paar Minuten Zeit, um Ihr Mikrofon und Ihre Webcam zu testen, um sicherzustellen, dass alles einwandfrei funktioniert. So stellen Sie sicher, dass Ihr Meeting reibungslos verläuft und dass Sie von allen Teilnehmern gut gesehen und gehört werden.
Vergessen Sie außerdem nicht, dass die von Ihnen verwendete Videokonferenzplattform ebenfalls einen Einfluss auf die Qualität von Audio und Video hat. Die Nutzung von Video-Engagement-Software wie Livestorm sorgt dafür, dass Ihr Publikum durch einfache Registrierung, problemlosen Zugang, automatisierte Workflows und interaktive Funktionen im Video engagiert bleibt.
Erweitern Sie Ihr Publikum
Veranstalten Sie Meetings, Webinare und Events mit Livestorm
Häufig gestellte Fragen zum Testen Ihres Mikrofons und Ihrer Kamera
Wie teste ich meine Laptop-Kamera und mein Mikrofon?
Sie können Ihre Laptop-Kamera und Ihr Mikrofon im Einstellungsmenü Ihrer Videokonferenzplattform testen. Sie können auch ein Testvideo oder eine Audioaufnahme aufzeichnen, um zu überprüfen, ob das Mikrofon ordnungsgemäß funktioniert.
Wie teste ich die Kamera und das Mikrofon auf einem MacBook Pro?
Sie können entweder den QuickTime Player wählen, um ein Testvideo aufzuzeichnen, oder die integrierte Photo Booth-Anwendung verwenden, um die Webcam Ihres MacBook Pro zu testen. Zum Testen des Mikrofons können Sie die Eingabeeinstellungen überprüfen, indem Sie auf das Apfel-Symbol in der oberen linken Ecke klicken > Systemeinstellungen > Ton.
Wie teste ich meine Webcam und mein Mikrofon unter Windows 10?
Sie können Ihre Webcam und Ihr Mikrofon unter Windows 10 testen, indem Sie auf Start > Einstellungen > System > Sound klicken.
Wie teste ich meine Computerkamera für Zoom?
Sie können Ihre Computerkamera für Zoom testen, indem Sie sich anmelden und dann auf Ihr Profilbild klicken > Einstellungen > Video-Tab.