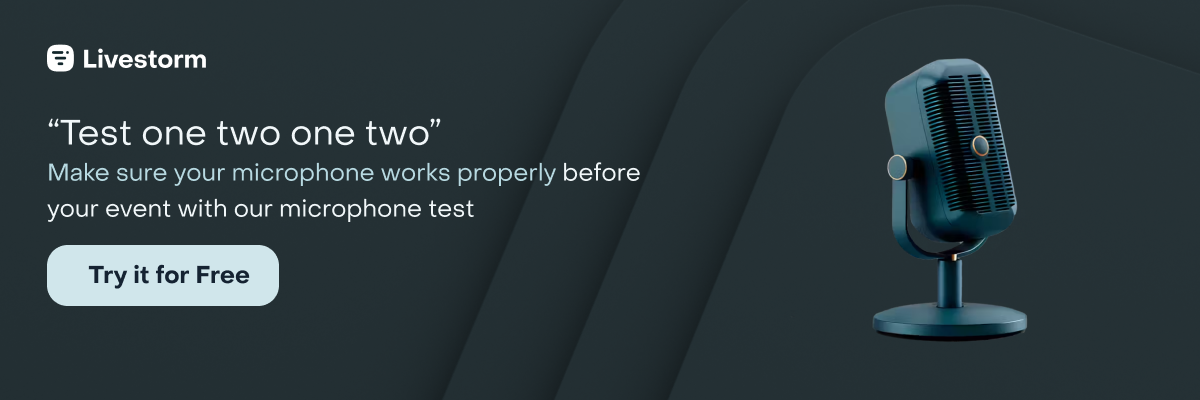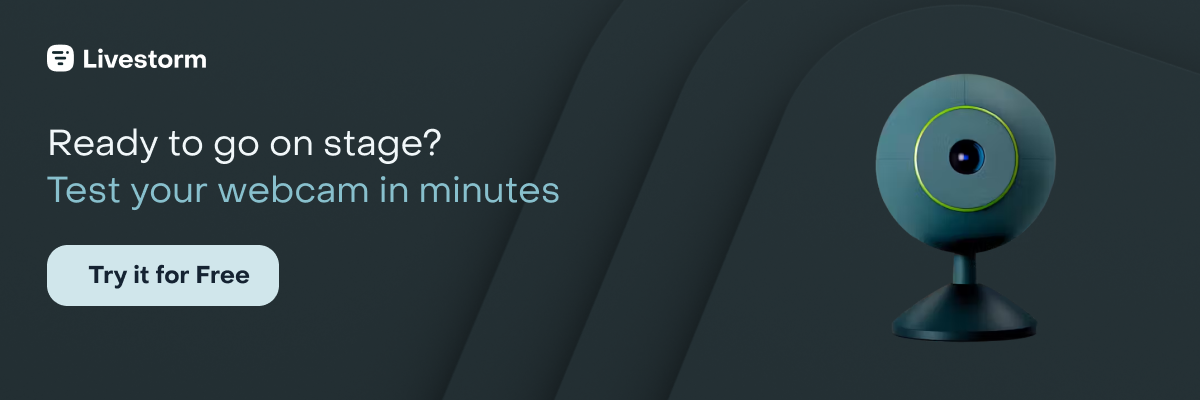Comment tester votre microphone et votre caméra : 7 façons de vérifier
Vous avez planifié, organisé et répété. Vous êtes prêt à animer votre webinaire. Mais attendez ! Il y a une chose de plus que vous devez faire avant de passer en direct : effectuer un test de webcam et un test de microphone.
Les problèmes techniques peuvent être le pire cauchemar d'un hôte de webinaire. Si votre microphone ou votre caméra ne fonctionnent pas correctement, vous pourriez donner une image peu professionnelle, vos participants pourraient manquer des informations clés, et quitter prématurément la session.
Pour éviter tout incident technique, nous avons rassemblé quelques moyens rapides et faciles de tester votre caméra et votre microphone afin de garantir un webinaire fluide et réussi.
7 méthodes simples pour tester votre webcam et votre microphone
Vous pourriez vouloir réutiliser le contenu de votre webinaire et l'utiliser comme un podcast ou comme support de formation pour des employés à distance. Utiliser un bon microphone et une bonne caméra est essentiel pour offrir un webinaire pérenne, avec une excellente qualité de production.
Voici quelques méthodes que vous pouvez utiliser pour tester à la fois votre microphone et votre webcam en quelques minutes et éviter une des erreurs les plus ennuyeuses pour un webinaire : la mauvaise qualité audio et vidéo.
- Utilisez une salle de test
- Effectuez un test de webcam et de microphone en ligne avec Livestorm
- Testez-le avec un ami ou un collègue
- Enregistrez une vidéo
- Vérifiez la compatibilité de la plateforme
- Réalisez un test de vitesse de connexion
- Assurez-vous de la qualité de votre webcam
1. Utilisez une salle de test
Les plateformes de visioconférence comme Livestorm disposent d'une salle de test intégrée qui vous permet de vérifier rapidement et facilement votre caméra et de tester votre microphone, qu’il soit intégré ou externe. Pour ce faire :
- Connectez-vous à votre compte Livestorm et accédez à la salle de test
- Autorisez l'accès à votre caméra et à votre microphone
- Choisissez vos périphériques audio et vidéo
- Vérifiez que vous pouvez vous voir et vous entendre clairement
Vous pouvez également créer votre propre salle de test en ouvrant un nouvel onglet dans votre navigateur et en vous rendant sur le site de vos plateformes de webinar. Ensuite, démarrez une nouvelle réunion ou rejoignez-en une existante.
2. Effectuez un test de webcam et de microphone en ligne avec Livestorm
Une manière encore plus facile de tester votre configuration est d'utiliser les outils dans la boîte à outils de webinar gratuite de Livestorm. Aucune inscription ni connexion n’est nécessaire. Il suffit de suivre les étapes simples ci-dessous.
Comment tester les microphones avec l'outil gratuit de Livestorm
Ouvrez notre outil de test de microphone gratuit. Cliquez sur le bouton "Démarrer le test", et sélectionnez "Autoriser" pour permettre à Livestorm d'accéder à votre microphone.
Ensuite, parlez dans votre micro. Observez les indicateurs à l’écran pour confirmer la qualité du son et les niveaux de volume.
Comment tester les caméras d'ordinateur portable et les webcams avec l'outil gratuit de Livestorm
Ouvrez notre outil gratuit de test de webcam. Cliquez sur le bouton "Démarrer le test", puis cliquez sur "Autoriser" pour permettre à l'outil d'accéder à votre webcam.
Vous verrez instantanément le flux de votre caméra. Soyez attentif à la qualité de l'image. Si nécessaire, ajustez l'éclairage ou l'aménagement de la pièce.
3. Testez-le avec un ami ou un collègue
Si vous voulez être absolument sûr que votre microphone et votre webcam fonctionnent correctement, demandez à un ami ou à un collègue de vous aider à effectuer un test.
Planifiez un appel vidéo rapide, invitez-les à rejoindre votre salle de test, puis démarrez l'appel. Pensez à essayer différents navigateurs ou appareils pour tester divers paramètres audio et vidéo.
Pourquoi ne pas aussi préparer quelques questions brise-glace pour vos participants ? Profitez-en pour répéter vos meilleures interventions avec notre miroir en ligne.
4. Enregistrez une vidéo
Si vous préférez tester votre audio et vidéo indépendamment, vous pouvez toujours enregistrer un court clip vidéo.
Pour ce faire, ouvrez le site web de votre plateforme de webinaire dans votre navigateur et démarrez une nouvelle réunion. Une fois que vous êtes dans la réunion, cliquez sur le bouton "Enregistrer" et commencez à enregistrer votre vidéo.
Une fois que vous avez enregistré votre vidéo, regardez-la pour vérifier s'il y a des problèmes de qualité audio ou vidéo. Cela vous donnera une idée de ce que vos participants verront et entendront lorsqu'ils rejoindront votre webinaire en direct.
5. Vérifiez la compatibilité de la plateforme
Les appareils que vous utilisez pour rejoindre un webinar ou un événement marketing virtuel peuvent affecter la qualité audio et vidéo. Les plateformes intégrées peuvent offrir des performances moindres par rapport aux plateformes basées sur le web, en raison de la puissance de traitement différente.
Mais les plateformes accessibles via un navigateur, comme Livestorm, sont faciles d’accès, ne nécessitent aucun téléchargement et sont compatibles avec la plupart des appareils.
Chaque plateforme a des exigences système différentes, donc assurez-vous que votre ordinateur répond bien aux prérequis minimaux avant de rejoindre une réunion.
Vous pouvez généralement trouver ces informations sur le site web de la plateforme ou dans leur section FAQ. Si vous n'êtes toujours pas sûr, contactez l'équipe de service client de la plateforme.
6. Effectuez un test de vitesse de connectivité
Une connexion internet lente ou peu fiable peut nuire à la qualité audio et vidéo. Il est préférable d'effectuer un test de vitesse pour voir si votre connexion est à la suffisante.
Essayez un outil de test de vitesse tiers comme Speedtest.net. Ouvrez simplement le site web dans votre navigateur et cliquez pour lancer le test. Celui-ci s'exécutera automatiquement et vous affichera vos vitesses de téléchargement et d’envoi actuelles. Si les vitesses sont insuffisantes, vous devrez peut-être améliorer votre forfait Internet ou changer de fournisseur.
7. Assurez-vous de la qualité vidéo de votre webcam
La plupart des webcams offrent une qualité vidéo HD, mais il est toujours préférable de vérifier. Si vous utilisez une webcam externe, vous pouvez généralement trouver les spécifications de la qualité vidéo et le taux de fréquence d'images sur l'emballage du produit.
Si vous utilisez la webcam intégrée de votre ordinateur portable ou de votre ordinateur, vous pouvez vérifier la qualité vidéo dans les paramètres de votre webcam. Vous pouvez également consulter les réglages proposés par la plateforme que vous utilisez pour héberger votre webinaire, car elle peut disposer de ses propres paramètres de qualité vidéo.
Vous pouvez également utiliser un outil d'arrière-plan pour flouter votre arrière-plan ou même le remplacer par une image virtuelle. Certaines plateformes de visioconférence comme Livestorm proposent cette fonctionnalité intégrée.
Comment tester les microphones et les webcams sur différents systèmes
Vous avez investi dans le meilleur microphone et webcam pour les webinars. Mais comment savoir s'ils sont vraiment compatibles avec votre ordinateur ? Et qu'en est-il de la qualité audio et vidéo ?
En fonction de l’appareil que vous utilisez ou de la plateforme de webinaire choisie, il peut y avoir quelques variantes dans la façon de tester les microphones pour la visioconférence.
Voici comment tester votre webcam et votre microphone sur différents systèmes d’exploitation et plateformes logicielles.
Comment tester mon microphone et ma webcam pour Windows 7 et 10 ?
Si votre ordinateur fonctionne sous Windows 7 ou 10, vous pouvez utiliser les applications de caméra et de microphone intégrées pour tester vos appareils.
Comment tester le microphone
- Assurez-vous que votre microphone est connecté à votre ordinateur.
- Ouvrez le menu 'Démarrer' et sélectionnez 'Paramètres'.
- Dans le menu des paramètres, sélectionnez 'Système' puis choisissez 'Son'.
- Dans les paramètres 'Son', allez à 'Entrée' et vérifiez vos microphones connectés et sélectionnez le microphone que vous souhaitez tester.
- En parlant, vérifiez que la barre de niveau réagit. Si ce n'est pas le cas, essayez de débrancher votre microphone et de le reconnecter.
Utilisez également notre outil de test de microphone gratuit.
Comment tester la webcam
- Connectez votre webcam à votre ordinateur.
- Ouvrez le menu 'Démarrer' et recherchez 'Caméra'.
- Allumez votre webcam et vérifiez l'image. Vous pouvez également enregistrer un clip pour vérifier la qualité audio et vidéo.
Comment tester mon microphone et ma webcam pour MacOS ?
Si vous utilisez un Mac, vous pouvez changer les paramètres depuis les Préférences Système pour tester à la fois votre microphone et utiliser Photo Booth pour tester votre webcam.
Comment tester le microphone
- Sélectionnez l'icône 'Appl'e dans le coin supérieur gauche et cliquez sur 'Préférences Système'.
- Ensuite, cliquez sur 'Matériel' puis 'Son'.
- Dans le menu Son, sélectionnez l'onglet 'Entré'e et choisissez votre microphone préféré.
- Parlez dans le microphone et observez les barres de niveau d’entrée.
Comment tester la webcam
- Connectez votre webcam à votre ordinateur.
- Cliquez sur l'icône 'Finder' dans la barre Dock et sélectionnez 'Applications'.
- Double-cliquez sur l'application 'Photo Booth' pour l'ouvrir.
- Votre webcam devrait s’allumer automatiquement et afficher le flux en direct.
Comment tester mon microphone et ma webcam pour Zoom ?
Zoom propose plusieurs options pour tester votre microphone et votre webcam directement depuis son application de bureau et mobile, avant ou après avoir rejoint une réunion.
Comment tester le microphone
Après avoir rejoint une réunion
- Après avoir rejoint une réunion, cliquez sur 'Tester le haut-parleur et le microphone'.
- La fenêtre contextuelle jouera une sonnerie pour tester vos haut-parleurs.
- Pour tester votre microphone, sélectionnez celui que vous souhaitez utiliser et prononcez quelques mots.
- Une fois l’enregistrement terminé, vous pouvez écouter la lecture.
Avant de rejoindre une réunion
- Après vous être connecté à Zoom, cliquez sur votre photo de profil et sélectionnez 'Paramètres'.
- Cliquez sur l'onglet 'Audio' et suivez les instructions indiquées pour tester votre microphone et votre haut-parleur.
Comment tester la webcam
- Après vous être connecté à Zoom, cliquez sur votre photo de profil et sélectionnez 'Paramètres'.
- Cliquez sur l'onglet 'Vidéo' et choisissez la caméra que vous souhaitez utiliser.
- Suivez les instructions indiquées pour tester votre webcam.
Google Hangouts dispose d'un outil de test dédié que vous pouvez utiliser pour tester à la fois votre microphone et votre webcam avant de rejoindre une réunion.
Comment tester mon microphone et ma caméra d'ordinateur portable pour Google Meet ?
Google Meet dispose d’un outil de test dédié pour vérifier la fonctionnalité de votre microphone et de votre webcam avant de rejoindre une réunion.
Comment tester le microphone
- Si vous lancez Google Meet pour la première fois, autorisez l’accès du navigateur à votre microphone et à votre caméra.
- Dans le menu des 'Paramètres', sélectionnez 'Audio'.
- Ensuite, choisissez l'appareil que vous souhaitez utiliser dans le menu déroulant.
Comment tester la webcam
- Dans le menu des 'Paramètres', sélectionnez 'Caméra'.
- Ensuite, choisissez l'appareil que vous souhaitez utiliser dans le menu déroulant.
- Si votre caméra fonctionne, vous verrez votre flux vidéo s’afficher dans la fenêtre.
Comment tester mon microphone et ma caméra pour Microsoft Teams ?
Microsoft Teams propose des tests intégrés pour votre microphone et votre webcam. Il vous suffit de vous rendre dans les Paramètres, situés à côté de votre photo de profil, et de suivre ces étapes :
Comment tester le microphone
- Choisissez 'Paramètres' puis cliquez sur 'Appareils'.
- Sous 'Appareils audio', sélectionnez le microphone que vous souhaitez utiliser dans le menu déroulant, puis cliquez sur 'Tester le haut-parleur et le microphone'.
- Un message apparaîtra vous demandant de parler dans votre microphone. Si tout fonctionne correctement, une barre verte s’anime lorsque vous parlez. Si ce n’est pas le cas, essayez un autre microphone.
Comment tester la webcam
- Choisissez 'Paramètres' puis cliquez sur 'Appareils'.
- Sous 'Caméra', sélectionnez la caméra que vous souhaitez utiliser dans le menu déroulant.
- Si votre caméra fonctionne, vous verrez votre flux vidéo s’afficher dans la fenêtre.
Comment tester le microphone et la caméra de mon ordinateur portable pour Chrome ?
Chrome nécessite que vous autorisiez l’accès à votre webcam et à votre microphone. Vous pouvez activer cette permission dans le menu 'Paramètres', après avoir cliqué sur l’icône 'Plus d’options' (les trois points dans le coin supérieur droit). Cliquez ensuite sur 'Confidentialité et sécurité', puis sélectionnez 'Paramètres des sites'.
Comment tester le microphone
- Dans le menu 'Paramètres des sites', cliquez sur 'Microphone'.
- Sélectionnez le microphone que vous souhaitez utiliser.
Comment tester la webcam
- Dans le menu Paramètres des sites, cliquez sur 'Caméra'.
- Sélectionnez le dispositif que vous souhaitez utiliser.
Test 1..2..3... et vous êtes prêt à partir !
Avant de rejoindre votre prochaine réunion, prenez quelques minutes pour tester votre microphone et votre webcam afin de vous assurer que tout fonctionne correctement. Cela vous garantira une réunion sans accroc, où vous serez vu et entendu clairement par tous les participants.
Et n'oubliez pas, la plateforme de visioconférence que vous utilisez aura également un impact sur la qualité de votre audio et de votre vidéo. Choisir un logiciel d’engagement vidéo comme Livestorm permet de maintenir vos participants engagés, avec un enregistrement facile, un accès sans tracas, des workflows automatisés et des fonctionnalités interactives intégrées dans la vidéo.
Développez votre audience
Organisez des réunions, des webinars, et des événements avec Livestorm
Foire aux questions sur comment tester votre microphone et votre caméra
Comment tester la caméra et le microphone de mon ordinateur portable ?
Vous pouvez tester la caméra et le microphone de votre ordinateur portable à partir du menu des 'Paramètres' de votre plateforme de vidéoconférence. Vous pouvez également enregistrer une vidéo ou un extrait audio pour vérifier que le microphone fonctionne correctement.
Comment tester la caméra et le microphone sur MacBook pro ?
Vous pouvez soit choisir QuickTime Player pour enregistrer une vidéo de test, soit utiliser l'application Photo Booth, intégrée au MacBook Pro, pour tester la webcam. Pour tester le microphone, accédez aux paramètres d’entrée en cliquant sur l’icône Apple dans le coin supérieur gauche > Préférences Système > Son.
Comment tester ma webcam et mon microphone sur Windows 10 ?
Vous pouvez tester votre webcam et votre microphone sur Windows 10 en cliquant sur Démarrer > Paramètres > Système > Son.
Comment tester la caméra de mon ordinateur pour Zoom ?
Vous pouvez tester la caméra de votre ordinateur pour Zoom en vous connectant, puis en cliquant sur votre photo de profil > paramètres > onglet vidéo.