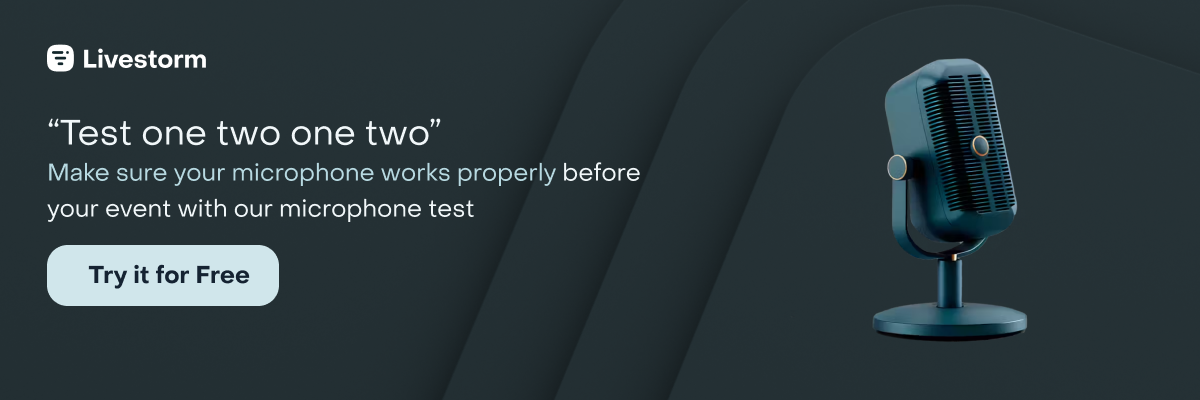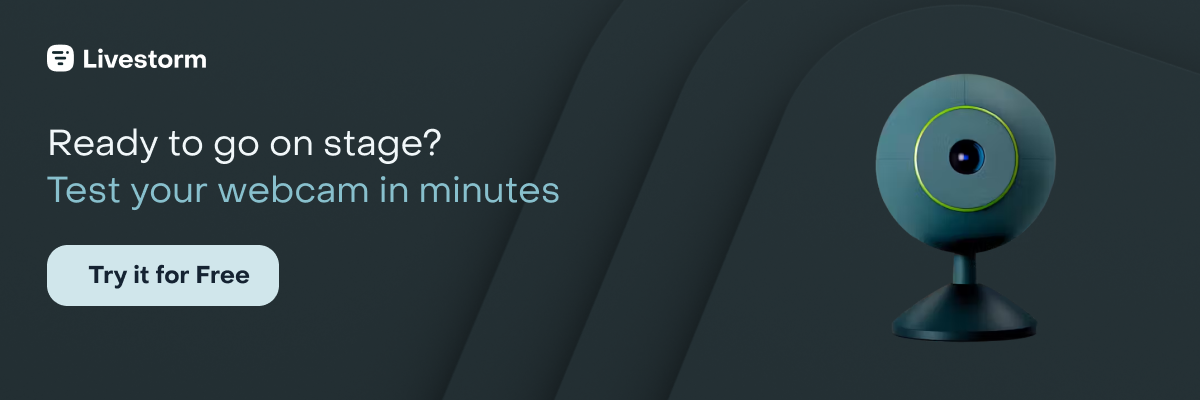How to Test Your Microphone and Camera: 7 Ways to Check
Drive webinar registrations with this webinar promotion Ebook.
You've planned, organized, and rehearsed. You're ready to host your webinar. But wait! There's one more thing you need to do before you go live: do a webcam test and a microphone test.
Technical issues can be a webinar host’s worst nightmare. If your microphone or camera doesn't work properly you may come off as unprofessional, your audience might miss key insights, and they might not stick for long.
To avoid any technical mishaps, we've put together a few quick and easy ways to test your camera and microphone for a smooth and successful webinar.
Everything you need to promote your webinars and increase attendance.
7 simple methods to test your webcam and microphone
You may want to repurpose your webinar content and use it as a podcast or as training for remote employees. Using a good microphone and camera is key to delivering an evergreen webinar with high production value.
Here are a few methods you can use to test both your microphone and webcam in just a few minutes and avoid one of the number one boring webinar mistakes: poor audio and video quality.
- Use a test room
- Run an online webcam and microphone test with Livestorm
- Test it with a friend or colleague
- Record a video
- Check the platform’s compatibility
- Run a connectivity speed test
- Ensure your webcam’s quality
1. Use a test room
Video conferencing platforms like Livestorm have a built-in test room that lets you quickly and easily check your camera and test your external or built-in microphone. To do this:
- Log in to your Livestorm account and enter the room
- Allow access to your camera and microphone
- Choose your audio and video devices
- Verify that you can see and hear yourself clearly
Alternatively, you can create your own test room by opening a new tab in your browser and going to your webinar platforms website. Then, start a new meeting or join an existing one.
2. Run an online webcam and microphone test with Livestorm
An even easier way to test your setup is to use the tools in Livestorm's free webinar toolbox. There's no need to sign up or log in. Just follow the simple steps below.
How to test microphones with Livestorm's free tool
Open our free microphone test tool. Click the "Start the test" button, and select "Allow" to let Livestorm access your microphone.
Then, speak into your mic. Pay attention to the on-screen feedback to confirm the sound quality and volume levels.
How to test laptop cameras and webcams with Livestorm's free tool
Open our free webcam test tool. Click the button to start the test, and click to allow the tool to access your webcam.
You'll see your camera feed instantly. Pay attention to the image quality. If necessary, adjust the lighting or room setup.
3. Test it with a friend or colleague
If you want to be extra sure that your microphone and webcam are working properly, ask a friend or colleague to help you test it out.
Schedule a quick video call, invite them to join your test room, and then start the call. Consider switching to different browsers or devices to test different audio and video settings.
Why not also prepare some ice breaker questions for your audience? Use this moment to practice your best lines with our online mirror.
4. Record a video
If you'd rather test your audio and video independently, you can always record a short video clip.
To do this, open your webinar platform's website in your browser and start a new meeting. Once you're in the meeting, click the "Record" button and start recording your video.
Once you've recorded your video, watch it back to see if there are any issues with the audio or video quality. This will give you an idea of what your attendees will see and hear when they join your live webinar.
5. Check the platform's compatibility
The devices you use to join a webinar or a virtual marketing event can affect the audio and video quality. In-app platforms may not work as well as web-based platforms due to different processing power.
But browser-based platforms like Livestorm are easily accessible, don’t require any downloads, and are compatible with any device.
Each platform has different system requirements, so make sure to check that your computer meets the minimum requirements before joining a meeting.
You can usually find this information on the platform's website or in their FAQ section. If you're still unsure, contact the platform's customer support team.
6. Run a connectivity speed test
A slow or unreliable internet connection can prevent you from having high-quality audio and video. It's best to run a speed test to see if your connection is up to scratch.
Try a third-party speed test like Speedtest.net. Simply open the website in your browser and click to start the test. The test will then run and show you your current download and upload speeds. If your speeds are too slow, you may need to upgrade your internet package or switch to a different provider.
7. Ensure your webcam's video quality
Most webcams come with HD video quality, but it's always best to double check. If you're using an external webcam, you can usually find the video quality specifications and frame rate on the product's packaging.
If you're using the built-in webcam on your laptop or computer, you can check the video quality in your webcam's settings. Alternatively, the platform you're using to host your webinar may have its own video quality settings.
You can also use a background tool to blur your background or even replace it with a virtual one. Some video conferencing platforms like Livestorm come with this feature built in.
How to test microphones and webcams on different systems
You've invested in the best microphone and webcam for webinars. But how do you know if they're actually compatible with your computer? And what about the audio and video quality?
Depending on the device you have or the webinar platform you use, there may be some slight variations in how you test microphones for video conferencing.
Here's how to test webcam and microphone tech across various operating systems and software platforms.
How to test my microphone and webcam for Windows 7 and 10?
If your computer runs on Windows 7 or 10, you can use the built-in camera and microphone apps to test your devices.
How to test microphone
- Ensure that your microphone is connected to your computer.
- Open the Start menu and select settings.
- In the settings menu, select System and then choose Sound.
- In the Sound settings, go to Input and check your connected microphones and select the microphone that you want to test.
- As you speak check that the bar moves. If it doesn’t, try unplugging your microphone and plugging it back in.
Also use our microphone test free tool.
How to test webcam
- Connect your webcam to your computer.
- Open the Start menu and search 'Camera'.
- Turn on your webcam and check the image. You can also record a clip to check the audio and video quality.
How to test my microphone and webcam for MacOS?
If you're using a Mac, you can change the settings from system preferences to test both your microphone and use PhotoBooth to test your webcam.
How to test microphone
- Select the apple icon on the top-left corner and click on System Preferences.
- Next, click Hardware and then Sound.
- From the Sound menu select the Input tab and choose your preferred microphone.
- Speak into the microphone to see if the Input level bars move.
How to test webcam
- Connect your webcam to your computer.
- Click on the Finder icon from the Dock bar and select Applications.
- Double-click on the Photo Booth app to open it.
- Your webcam should automatically turn on and you should see the live feed.
How to test my mic and webcam for Zoom?
Zoom offers a few options for testing your microphone and webcam right from its desktop and mobile app before and after you join a meeting.
How to test microphone
After joining a meeting
- After you join a meeting, click on Test speaker and Microphone.
- The pop-up window will then play a ringtone to test your speakers.
- To test your microphone, choose the microphone you prefer and say something.
- Once you're done recording, you can listen to the 'replay.'
Before joining a meeting
- After you sign in to Zoom, click on your profile picture and select settings.
- Click on the audio tab and follow the instructions listed to test your microphone and speaker.
How to test webcam
- After you sign in to Zoom, click on your profile picture and select settings.
- Click on the video tab and choose the camera you wish to use.
- Follow the instructions listed to test your webcam.
Google Hangouts has a dedicated testing tool that you can use to test both your microphone and webcam before joining a meeting.
How to test my microphone and laptop camera for Google Meet?
Google Meet has a dedicated testing tool that you can use to test both your microphone and webcam before joining a meeting.
How to test microphone
- If you’re launching Google Meet for the first time, enable the browser to access your microphone and camera from the prompt.
- From the settings menu, select Audio.
- Then choose the device you want to use from the drop-down menu.
How to test webcam
- From the settings menu, select Camera.
- Then choose the device you want to use from the drop-down menu.
- If your camera is working, you'll see your video feed in the window.
How to test my microphone and camera for Microsoft Teams?
Microsoft Teams offers in-app testing for your microphone and webcam. Simply navigate to the Settings and more option next to your profile picture and follow these steps:
How to test microphone
- Choose Settings and then click on Devices.
- Under Audio devices, select the microphone you would like to use from the drop-down menu and then click on Test Speaker and Microphone.
- A message will appear asking you to speak into your microphone. After speaking, you should see the green bar move. If it doesn't, try a different microphone.
How to test webcam
- Choose Settings and then click on Devices.
- Under Camera, select the camera you would like to use from the drop-down menu.
- If your camera is working, you'll see your video feed in the window.
How to test my laptop microphone and camera for Chrome?
Chrome requires access to your webcam and microphone. You can find this permission option in the Settings menu after you click on the More Options icon (the three dots in the upper right-hand corner). Click on Privacy and Security and choose Site Settings.
How to test microphone
- From the Site Settings menu click on Microphone.
- Select the microphone you want to use.
How to test webcam
- From the Site Settings menu click on Camera.
- Select the device you want to use.
Everything you need to promote your webinars and increase attendance.
Testing 1..2..3... and you're good to go!
Before you join that next meeting, take a few minutes to test your microphone and webcam to ensure that everything is working properly. This will help to ensure that your meeting goes off without a hitch and that you're able to be seen and heard by everyone in attendance.
And don’t forget, the video conferencing platform you're using will also have an impact on the quality of your audio and video. Using video engagement software like Livestorm keeps your audience engaged with easy registration, hassle-free access, automated workflows, and interactive in-video features.
Frequently asked questions about how to test your microphone and camera
How do I test my laptop camera and microphone?
You can test your laptop camera and microphone from the settings menu of your video conferencing platform. You can also record a test video or audio clip to check that the microphone is working properly.
How to test the camera and microphone on MacBook pro?
You can either choose QuickTime player to record a test video or use the in-built Photo Booth application to test your MacBook Pro's webcam. For testing the microphone, you can check the input settings by clicking on the apple icon on the top-left corner > System Preferences > Sound.
How do I test my webcam and microphone Windows 10?
You can test your webcam and microphone on Windows 10 by clicking on Start > Settings > System > Sound.
How do I test my computer camera for Zoom?
You can test your computer camera for Zoom by signing in and then clicking on your profile picture > settings > video tab.