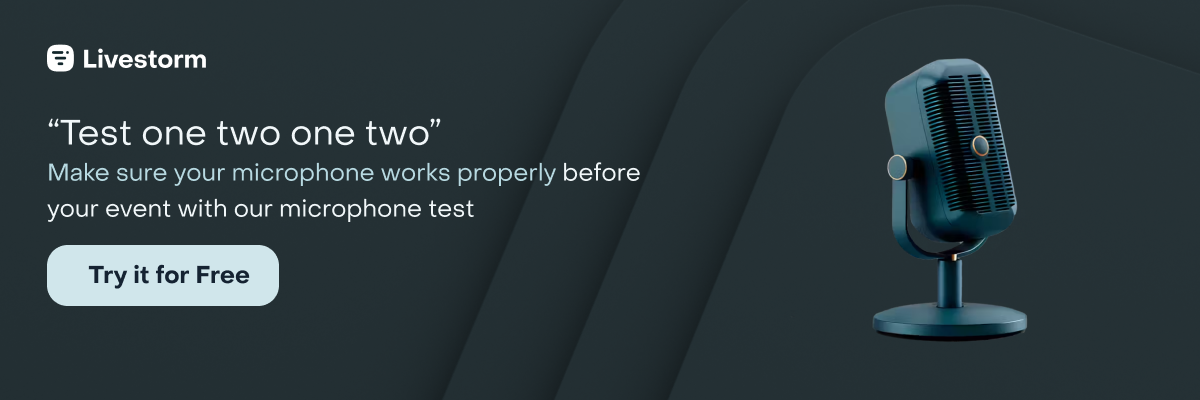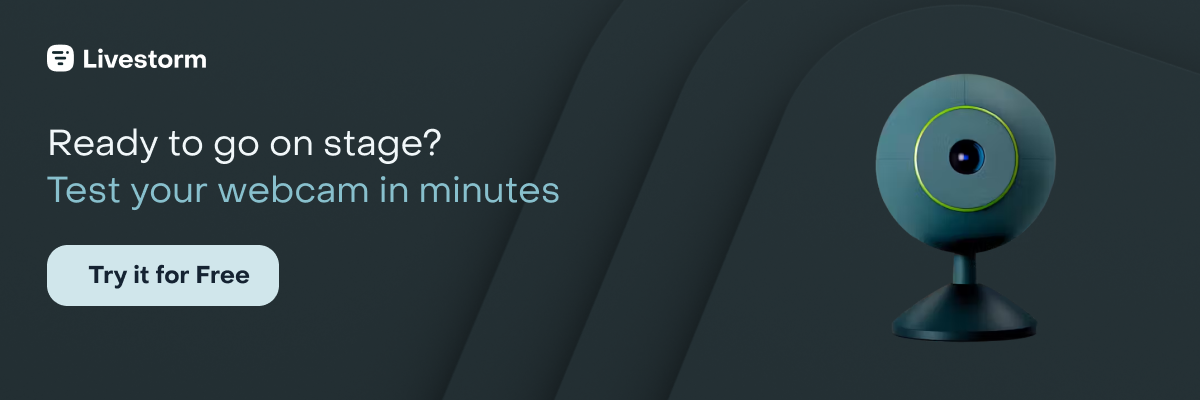Cómo probar el micrófono y la cámara: 7 maneras de probarlos
Has hecho un plan, te has organizado y has ensayado. Estás listo para presentar tu webinar. ¡Pero un momentito! Hay algo más que hacer antes de ir al directo: probar la cámara y probar el micrófono.
Los problemas técnicos son la peor pesadilla de los anfitriones de los webinar. Si el micrófono o la cámara no funcionan correctamente, podrías parecer poco profesional, la audiencia podría perderse puntos clave, y podrían quedarse poco tiempo en la sala.
Para evitar cualquier percance técnico, hemos juntado algunas formas rápidas y fáciles para probar la cámara y el micrófono y así asegurar un webinar fluido y perfecto.
7 formas fácilas de probar la cámara y el micrófono
Quizás quieras reutilizar el contenido de tu webinar y usarlo como podcast o como formación para empleados a distancia. Usar un buen micrófono y una buena cámara es clave para ofrecer un webinar perenne de alto valor de producción.
Aquí tienes algunos métodos para comprobar tanto tu micrófono como tu cámara en solo unos minutos y evitar uno de los principales errores que hacen que los webinars sean aburridos: la mala calidad del audio y del video.
- Usa una sala de prueba
- Realiza una prueba online de la cámara y del micrófono con Livestorm
- Pruébalo con un amigo o compañero
- Graba un video
- Verifica la compatibilidad de la plataforma
- Realiza una prueba de la calidad de la conexión
- Asegúrate de la calidad de la cámara
1. Usa una sala de prueba
Las plataformas de videoconferencia como Livestorm tienen una sala de prueba integrada que te permite verificar rápida y fácilmente la cámara y probar el micrófono externo o incorporado. Para hacerlo:
- Inicia sesión con tu cuenta de Livestorm y entra en la sala
- Da permiso al acceso de tu cámara y micrófono
- Elige los dispositivos de audio y video
- Verifica que puedes verte y oírte claramente
Alternativamente, puedes crear tu propia sala de prueba abriendo una nueva pestaña en tu navegador y yendo a la web de tus plataformas de webinar. Luego, inicia una nueva reunión o únete a una existente.
2. Realiza una prueba de la cámara y del micrófono online con Livestorm
Una forma aún más fácil de probar tu configuración es utilizar las herramientas de la caja de herramientas gratuita para webinars de Livestorm. No necesitas registrarte ni iniciar sesión. Solo sigue estos sencillos pasos.
Cómo probar el micrófono con la herramienta gratuita de Livestorm
Abre nuestra herramienta gratuita de prueba de micrófono. Haz clic en el botón "Iniciar la prueba" y selecciona "Permitir" para que Livestorm acceda a tu micrófono.
Luego habla por el micrófono. Presta atención a la retroalimentación en la pantalla para confirmar la calidad del sonido y los niveles de volumen.
Cómo probar la cámara del portátil o una externa con la herramienta gratuita de Livestorm
Abre nuestra herramienta gratuita de prueba de webcams. Haz clic en el botón para iniciar la prueba, y haz clic para permitir que la herramienta acceda a tu webcam.
Verás la transmisión de tu cámara al instante. Pon atención en la calidad de la imagen. Si es necesario ajusta la iluminación o la disposición de la sala.
3. Pruébalo con un amigo o compañero
Si quieres asegurarte de que el micrófono y la cámara funcionan correctamente, pide a un amigo o compañero que te ayuden a comprobarlo.
Programa una videollamada rápida, invítalos a unirse a tu sala de prueba y luego inicia la llamada. Considera cambiar de navegador o dispositivo para probar diferentes configuraciones de audio y video.
¿Por qué no preparas también algunas preguntas para romper el hielo para la audiencia? Aprovecha este momento para practicar tus mejores frases con nuestro espejo online.
4. Graba un video
Si prefieres probar el audio y el video de manera independiente, siempre puedes grabar un video corto.
Para hacerlo, abre la web de tu plataforma webinar en tu navegador y comienza una nueva reunión. Una vez que estés en la reunión, haz clic en el botón "Grabar" y comienza a grabar el video.
Una vez que hayas grabado el video, revísalo para ver si hay problemas con la calidad del audio o del video. Esto te dará una idea de lo que verán y escucharán tus asistentes cuando se unan a tu webinar en directo.
5. Verifica la compatibilidad de la plataforma
Los dispositivos que usas al unirte a un webinar o a un evento de marketing online pueden variar la calidad del audio y del video. Las plataformas dentro de las aplicaciones pueden no funcionar tan bien como las plataformas basadas en la web debido a la diferencia en la potencia del procesamiento.
Las plataformas basadas en navegadores como Livestorm son muy accesibles, no requieren descargas y son compatibles con cualquier dispositivo.
Cada plataforma tiene diferentes requisitos de sistema, así que asegúrate de verificar que tu ordenador cumpla con los requisitos mínimos antes de unirte a una reunión.
Normalmente puedes dar con esta información en la web de la plataforma o en su sección de preguntas frecuentes. Si aún tienes dudas, contacta al equipo de atención al cliente de la plataforma.
6. Haz una prueba de velocidad de conexión
Una conexión a internet lenta o poco estable pueden impedir que el audio y el video tengan una buena calidad. Es mejor hacer una prueba de conexión para ver si está a la altura.
Prueba con un chequeo de velocidad de terceros como Speedtest.net. Solo abre la web en tu navegador y haz clic para comenzar la prueba. La prueba se ejecutará y te mostrará tu velocidad actual de descarga y de carga. Si tu velocidad es demasiado lenta, es posible que necesites mejorar tu internet o cambiarte a un proveedor diferente.
7. Comprueba la calidad del video de tu cámara
La mayoría de las webcams vienen con calidad de video en HD, pero siempre es mejor verificarlo. Si estás usando una webcam externa, generalmente puedes encontrar las características de la calidad del video y el número de fotogramas en la caja del producto.
Si estás usando la webcam integrada del portátil o del ordenador, puedes verificar la calidad de video en los ajustes de la webcam. Alternativamente, la plataforma que estás usando para hospedar el seminario web puede tener sus propios ajustes de calidad de video.
También puedes usar un fondo para desenfocar tu fondo real o incluso reemplazarlo por uno virtual. Algunas plataformas de videoconferencias como Livestorm vienen con esta función integrada.
Cómo probar el micrófono y la webcam dependiendo en diferentes sistemas operativos
Has invertido en los mejores micrófono y webcams para tus webinars. Pero, ¿cómo saber si realmente son compatibles con tu ordenador? ¿Y qué hay de la calidad del audio y del video?
Dependiendo del dispositivo que tengas o de la plataforma de webinaras que utilices, puede haber ligeras variaciones para probar el micrófono para las videoconferencias.
Aquí te mostramos cómo probar las webcams y los micrófonos en diferentes sistemas operativos y plataformas de software.
¿Cómo probar mi micrófono y mi webcam en Windows 7 y 10?
Si tu ordenador funciona con Windows 7 o 10, puedes usar las aplicaciones integradas de la cámara y del micrófono para probar los dispositivos.
Cómo probar el micrófono
- Asegúrate de que el micrófono esté conectado al ordenador.
- Abre el menú de Inicio y clica en configuración.
- En el menú de configuración, selecciona Sistema y luego elige Sonido.
- En las configuraciones de Sonido, ve a Entrada y revisa tus micrófonos conectados y selecciona el micrófono que deseas probar.
- Mientras hablas, verifica que la barra se mueva. Si no lo hace, intenta desconectar y volver a conectar tu micrófono.
También puedes probar nuestra herramienta gratuita para probar el micrófono.
Cómo probar la webcam
- Conecta la webcam a tu ordenador.
- Abre el menú de Inicio y busca 'Cámara'.
- Enciende tu webcam y verifica la imagen. También puedes grabar un video para comprobar la calidad del audio y del video.
¿Cómo probar el micrófono y la webcam en MacOS?
Si estás usando una Mac, puedes cambiar la configuración desde las preferencias del sistema para probar tanto el micrófono como para usar PhotoBooth para probar la webcam.
Cómo probar el micrófono
- Pincha en el icono de la manzana en la esquina superior izquierda y haz clic en Preferencias del Sistema.
- Luego, haz clic en Hardware y después en Sonido.
- Desde el menú de Sonido selecciona la pestaña de Entrada y elige tu micrófono.
- Habla por el micrófono para ver si las barras de nivel de entrada se mueven.
Cómo probar la webcam
- Conecta la webcam al ordenador.
- Haz clic en el icono del Finder en la barra del Dock y selecciona Aplicaciones.
- Haz doble clic en la aplicación Photo Booth para abrirla.
- Tu webcam debería encenderse automáticamente y deberías verte en tiempo real.
¿Cómo probar el micrófono y la webcam en Zoom?
Zoom tiene algunas opciones para probar el micrófono y la webcam directamente desde la aplicación del ordenador y desde el móvil antes y después de unirte a una reunión.
Cómo probar el micrófono
Después de unirte a una reunión
- Después de unirte a una reunión, haz clic en Probar altavoz y micrófono.
- La ventana emergente reproducirá un tono para probar tus altavoces.
- Para probar tu micrófono, elige el micrófono que prefieras y di algo.
- Una vez que termines de grabar, puedes escuchar la 'grabación.'
Antes de unirte a una reunión
- Al iniciar sesión en Zoom, haz clic en tu foto de perfil y pincha en configuración.
- Haz clic en la pestaña de audio y sigue las instrucciones para probar el micrófono y los altavoces.
Cómo probar la webcam
- Al iniciar sesión en Zoom, haz clic en tu foto de perfil y pincha en configuración.
- Haz clic en la pestaña de video y elige la cámara que deseas usar.
- Sigue las instrucciones para probar la webcam.
Google Hangouts tiene una herramienta enfocada en estas pruebas que puedes usar para probar tanto tu micrófono como tu webcam antes de unirte a una reunión.
¿Cómo probar el micrófono y la cámara del portátil en Google Meet?
Google Meet tiene una herramienta para probar que puedes usar para comprobar tanto tu micrófono como tu webcam antes de unirte a una reunión.
Cómo probar el micrófono
- Si estás usando Google Meet por primera vez, permite que el navegador acceda a tu micrófono y tu cámara cuando aparezca el mensaje.
- Desde el menú de configuración, selecciona Audio.
- Luego elige el dispositivo que deseas usar en el menú desplegable.
Cómo probar la webcam
- En el menú de configuración, selecciona Cámara.
- Luego elige el dispositivo que deseas usar en el menú desplegable.
- Si la cámara está funcionando, verás tu imagen.
¿Cómo probar el micrófono y la cámara en Microsoft Teams?
Microsoft Teams permite probar desde de la aplicación el micrófono y la cámara. Simplemente clica en la opción de Configuración junto a tu foto de perfil y sigue estos pasos:
Cómo probar el micrófono
- Elige Configuración y luego haz clic en Dispositivos.
- En Dispositivos de audio, selecciona el micrófono que deseas usar en el menú desplegable y luego haz clic en Probar altavoz y micrófono.
- Aparecerá un mensaje pidiéndote que hables en tu micrófono. Al hablar, deberías ver que la barra verde se mueve. Si no lo hace, prueba con otro micrófono.
Cómo probar la cámara
- Pincha en Configuración y luego haz clic en Dispositivos.
- En Cámara, selecciona la cámara que deseas usar desde el menú desplegable.
- Si tu cámara está funcionando, verás tu video en la ventana.
¿Cómo probar el micrófono y la cámara de mi portaril con Chrome?
Chrome requiere acceso a tu cámara web y micrófono. Puedes encontrar la opción de permisos en el menú de Configuración, después de hacer clic en el icono de Más opciones (los tres puntos en la esquina superior derecha). Haz clic en Privacidad y Seguridad y elige Configuración del Sitio.
Cómo probar el micrófono
- En el menú de Configuración de la web haz clic en Micrófono.
- Selecciona el micrófono que deseas usar.
Cómo probar la cámara
- En el menú de Configuración de la web haz clic en Cámara.
- Selecciona el dispositivo que deseas usar.
¡1..2..3... probando!, ¡Ya estás listo para comenzar!
Antes de unirte a tu próxima reunión, dedica un momento a probar tu micrófono y tu cámara, para asegurarte de que todo funcione correctamente. Esto te garantizará que la reunión se desarrollará sin problemas y que todos podrán verte y escucharte.
Y no te olvides de que la plataforma de videoconferencias que uses también afectará la calidad del audio y del video. Elegir un software como Livestorm mantiene a tu enganchada y comprometida, con un registro fácil y permitiendo su acceso sin complicaciones, al igual flujos de trabajo automatizados y funciones interactivas en los video.
Haz que tu audiencia crezca
Organiza reuniones, webinars y eventos con Livestorm
Preguntas frecuentes sobre cómo probar el micrófono y la cámara
¿Cómo pruebo la cámara y el micrófono del portatil?
Para probar la cámara y el micrófono de tu portatil, haz click en el menú de configuración de tu plataforma de videoconferencias. También puedes grabar un video o audio de prueba, para verificar que el micrófono funciona correctamente.
¿Cómo probar la cámara y el micrófono en MacBook Pro?
Puedes usar el reproductor de QuickTime para grabar un video de prueba o usar la aplicación de Photo Booth para probar la webcam de tu MacBook Pro. Para probar el micrófono, puedes verificar la configuración de entrada haciendo clic en el icono de la manzana en la esquina superior izquierda > Preferencias del Sistema > Sonido.
¿Cómo pruebo la webcam y el micrófono en Windows 10?
Puedes probar la webcam y el micrófono en Windows 10 haciendo clic en Inicio > Configuración > Sistema > Sonido.
¿Cómo pruebo la cámara de mi ordenador con Zoom?
Puedes probar la cámara de tu ordenador con Zoom iniciando sesión y luego haciendo clic en tu foto de perfil > configuración > pestaña de video.